Non tutti, infatti, hanno notato che creando un account GMail c'è compreso un utile servizio di messaggistica istantanea chiamato GTalk.
Questo servizio funziona esattamente come MSN messenger, sebbene goda di minor fama allo stato attuale.
Vediamo come utilizzarlo con il nostro Ubuntu.
Sebbene Pidgin supporti GTalk, in questo articolo tratterò di quello che ritengo un ottimo client Jabber (il protocollo utilizzato da GTalk): Gajim.
Per installarlo con Ubuntu, al solito, è sufficiente scrivere:
sudo apt-get install gajim
et voilà! Pronti per avviare.
Al primo avvio vi verrà chiesto di inserire un account per la rete Jabber:
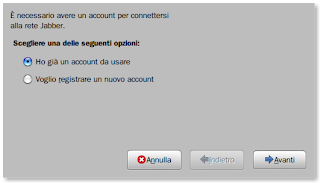
Se avete un account GMail potete scegliere l'opzione "Ho già un account da usare".
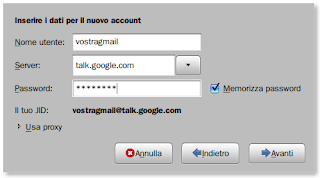
Riempite i campi del modulo come indicato nella figura:
- Nel campo "Nome utente" inserite il vostro nome utente della vostra GMail (la parte prima della chiocciola, per intenderci)
- nel campo "Server" inserite "talk.google.com" (senza virgolette ovviamente)
- nel campo "Password", indovinate... la vostra password di GMail
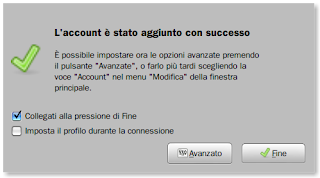 Ora è importante cliccare su Avanzato e potrete procedere per modificare alcuni parametri del vostro account.
Ora è importante cliccare su Avanzato e potrete procedere per modificare alcuni parametri del vostro account.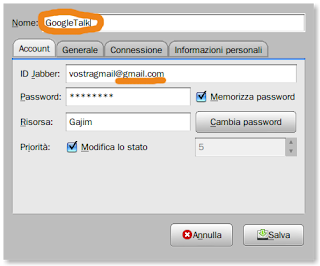 In questo pannello dobbiamo apportare qualche piccola modifica:
In questo pannello dobbiamo apportare qualche piccola modifica:- modificate il campo "Nome" inserendo un nome come "GTalk" o (perché no) "Account GMail", questo è un passaggio opzionale, ma lo raccomando ugualmente perché utile distintivo nel caso vogliate gestire più account (perché è possibile farlo!)
- modificate il campo "ID Jabber" inserendo dopo la chiocciola "gmail.com", ossia il vostro ID Jabber deve coincidere con la vostra GMail
Usate questo splendido protocollo libero e diffonde la voce tra i vostri amici.
NOTA: per gli utenti di KDE (oltre Kopete) consiglio un ottimo client per Jabber che si chiama PSI
Mentre per gli utenti di Windows esite un client chiamato GTalk realizzato direttamente da Google


