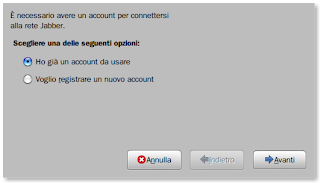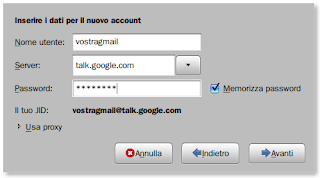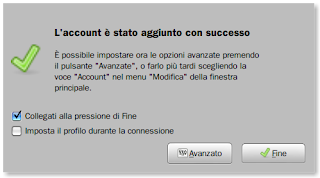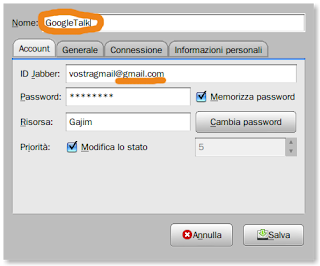Dopo aver installato Gutsy sul computer del mio amico, si è presentata l'impellente necessità di far funzionare la sua webcam con il pinguino.
Purtroppo però la versione del modulo del Kernel che gestisce le webcam integrato in Gutsy non è sufficientemente aggiornato per far funzionare la QuickCam® for Notebooks prodotta dalla Logitech (identificativo della periferica 046d:08dd).
Tuttavia dal 24/12/2007 la nuova versione di GSPCA supporta (abbastanza aggiungerei) la webcam in questione.
Dunque scarichiamo la nuova versione da qui.
Apriamo il Terminale (oppure Konsole per chi avesse KDE) e portiamoci nella directory in cui abbiamo scaricato il modulo (cd /percorso/fino/al/file/).
Poi scriviamo:
tar xvfz gspcav1-20071224.tar.gz
cd gspcav1-20071224
Ora assicuriamoci di avere tutti i pacchetti necessari tramite il comando:sudo apt-get install linux-headers-$(uname -r) build-essential make automake autoconf g++ gcc
Fatto ciò procediamo con: make sudo make install sudo depmod -ae sudo modprobe gspca
Ora possiamo inserire la webcam.Per testarla useremo Camorama un programma per acquisire le immagini da webcam; per installarlo, come al solito facciamo:
sudo apt-get install camorama
E per avviarlo sarà sufficiente andare su (Applicazioni->Grafica->Visualizzatore per webcam Camorama).È molto probabile che ciò che vedrete sia una finestrella nera, questo perché sarà necessario modificare alcuni parametri del modulo Kernel delle webcam.
Importante: tutte le valutazioni sulla qualità di immagine della webcam acquisite con Camorama dovrebbero essere fatte applicando un effetto all'immagine, poiché Camorama visualizza (almeno con le webcam Logitech) un'immagine con toni di blu.
Per applicare un effetto è sufficiente cliccare di destro nel riquadro Effects (lato destro dell'applicazione) e cliccare su Add Filter->Color Correction.
Se l'immagine risulta troppo scura proviamo a modificare i parametri del modulo GSPCA; per farlo chiudiamo prima Camorama.
Tramite i comandi:
modinfo gspca
oppurels /sys/module/gspca/parameters/
è posssibile individuare i parametri disponibili.Ecco un elenco di quelli attualmente disponibili (con la nuova versione 2007-12-24 di gspca):
autoexpo: Enable/Disable auto exposure (default=1: enabled) (PC-CAM 600/Zc03xx/spca561a/Etoms Only !!!) (int)
questo parametro permette di abilitare/disabilitare il controllo automatico dell'esposizione. Valori ammissibili 1 (abilitato) e 0 (disabilitato); valore predefinito 1.
debug level: 0=none, 1=init/detection, 2=warning, 3=config/control, 4=function call, 5=max (int)questo parametro influenza il numero di messaggi di debug prodotti dal modulo (utile nel caso qualcosa vada storto). Valori ammissibili da 0 (disabilitato) a 5(un gran numero di messaggi prodotti per ogni attività); valore predefinito 0.
force_rgb: Read RGB instead of BGR (int)questo parametro impone al modulo di utilizzare il modello RGB (Red-Green-Blue) piuttosto che il modello (Blue-Green-Red). Questo parametro influenza la visualizzazione dell'immagine sia in Camorama che in altre applicazioni, infatti, se attivo Camorama visualizzerà correttamente le immagini senza dover aggiungere il filtro Color Correction, al contrario però altre applicazioni visualizzeranno le immagini in toni di blu. Valori ammissibili 1 (abilitato) e 0 (disabilitato); valore predefinito 0.
gamma: gamma setting range 0 to 7 3-> gamma=1 (int)questo parametro influenza il gamma dell'immagine e quindi la sua luminosità. Valori ammissibili da 0 a 7; valore predefinito 3; valore consigliato 5.
OffRedffRed setting range -128 to 128 (int)questo parametro influenza il livello del rosso. Valori ammissibili da -128 a 128; valore predefinito 0.
OffBlueffBlue setting range -128 to 128 (int)questo parametro influenza il livello del blu. Valori ammissibili da -128 a 128; valore predefinito 0.
OffGreenffGreen setting range -128 to 128 (int)questo parametro influenza il livello del verde. Valori ammissibili da -128 a 128; valore predefinito 0.
GRed: Gain Red setting range 0 to 512 /256 (int)questo parametro influenza il valore del guadagno per il rosso. Valori ammissibili da 0 a 512; valore predefinito 256.
GBlue: Gain Blue setting range 0 to 512 /256 (int)questo parametro influenza il valore del guadagno per il blu. Valori ammissibili da 0 a 512; valore predefinito 256.
GGreen: Gain Green setting range 0 to 512 /256 (int)questo parametro influenza il valore del guadagno per il verde. Valori ammissibili da 0 a 512; valore predefinito 256.
compress: Turn on/off compression (not functional yet) (int)questo parametro abilita/disabilita la compressione delle immagini. Valori ammissibili 0 (disabilitato) e 1 (abilitato). Non funzionante!
usbgrabber:Is a usb grabber 0x0733:0x0430 ? (default 1) (int)parametro di cui non conosco il significato, ma non è importante per il modello di webcam preso in analisi
lightfreq: Light frequency banding filter. Set to 50 or 60 Hz, or 0 for NoFlicker (default=50) Zc03xx only (int)parametro che influenza la frequenza di acquisizione. Valori ammissibili 0 (senza sfarfallio) 50 (acquisizione a 50 Hz) 60 (acquisizione a 60 Hz); valore predefinito 50.
force_gamma_id: Forced assigning ID of contrast settings (0=default,1,2,3) Zc03xx only (int)parametro che seleziona il tipo di impostazioni per il contrasto. Valori ammissibili da 0 a 3; valore predefinito 0.
force_sensor_id: Forced assigning ID sensor (Zc03xx only). Dangerous, only for experts !!! (int)impone al modulo di utilizzare il rilevamento tramite un sensore prefefinito. Sconsigliato l'utilizzo!
Ora vediamo come modificare questi parametri:
sudo su cd /sys/module/gspca/parameters
echo "valorescelto" > nomeparametro (inserire il valore scelto tra le virgolette!)
echo "valorescelto" > nomeparametro (inserire il valore scelto tra le virgolette!)
dopo aver ripetuto la procedura per tutti i parametri che si volevano modificare:
exit
Ora riavviate Camorama e controllate il risultato, se non vi soddisfa, modificate ancora i parametri.
Personalmente i parametri che ho ritenuto utile modificare sono:
- gamma (5)
- force_rgb (0)
- GRed (420)
- GGreen (420)
- GBlue (420)
Per farlo dobbiamo scrivere:
sudo gedit /etc/modprobe.d/options
ed inserire alla fine del documento che si aprirà queste linee:
#Impostazioni per la webcam
options gspca force_rgb=0 gamma=5 GRed=420 GGreen=420 GBlue=420
Ovviamente se avete modificato altri parametri dovete aggiungerli di seguito (sulla stessa riga e separati da spazi) con il formato:
nomeparametro=valore
Una volta salvato il file potrete riavviare il vostro computer senza perdere le impostazioni scelte.
Buon divertimento e a presto.
Blogged with Flock