Mi sono accorto che erroneamente su kubuntu 9.10 con sun-java6-jre installato i files jar sono riconosciuti come files zip e quindi il file jar non viene eseguito.
Per risolvere questo piccolo problema è necessario modificare come utente root il file /usr/share/mime/packages/sun-java6-jre.xml
quindi modificare il file scrivendo:
sudo kate /usr/share/mime/packages/sun-java6-jre.xml (su Kubuntu)
rimuovere tutte e sole le seguenti righe:
< type="application/java-archive">
< comment > Java Archive < /comment>
< pattern="*.jar">
< /mime-type >
salvare e chiudere.
Successivamente digitare in ordine i seguenti comandi:
sudo update-mime-database /usr/share/mime
kbuildsycoca4
Et voilà i vostri Jar saranno finalmente eseguibili.
Visualizzazione post con etichetta ubuntu. Mostra tutti i post
Visualizzazione post con etichetta ubuntu. Mostra tutti i post
19 febbraio 2010
17 dicembre 2009
NetBeans Look and Feel su K/Ubuntu
Su K/Ubuntu basta andare nella cartella di installazione di Netbeans
cd $HOME/netbeans-6.8/bin
ed avviare
./netbeans --laf GTK
Se volete rendere permanente questo tema basta andare a modificare il file delle impostazioni di NetBeans.
Il file si chiama netbeans.conf e si trova in
$HOME/netbeans-6.8/etc
Alla riga:
netbeans_default_options
aggiungete dopo gli apici
--laf GTK
ed aggiungete uno spazio subito dopo
Fatto ciò salvate ed avrete il vostro ambiente di sviluppo integrato ancora più integrato!
Buono sviluppo.
Altri temi disponibili per la piattaforma GNU/Linux sono:
Metal (default)
--laf Metal
Nimbus
--laf Nimbus
Fatto ciò salvate ed avrete il vostro ambiente di sviluppo integrato ancora più integrato!
Buono sviluppo.
12 giugno 2009
Strigi [ON] su Kde 4.3 beta 2 su Kubuntu Jaunty
Dopo aver tentato di abilitare il desktop sematico su KDE 4.3 beta 2 c'è stato un piccolo problemino che ho cercato di risolvere.
Per chi non sapesse come abilitare l'indicizzazione dei files su KDE 4.3 ecco la procedura:
- Aprire le Impostazioni di sistema
- Selezionare il tab Avanzate
- Cliccare su Ricerca desktop
Strigi service failed to initialize, most likely due to an installation problem
Non perdendoci d'animo mettiamo mano al terminale e scriviamo:
sudo ln -s /usr/lib/jvm/java-6-sun/jre/lib/i386/server/libjvm.so /usr/lib/libjvm.so
Fatto ciò disabilitiamo e riabilitiamo Strigi (oppure effettuamo LogOut&Login) e tutto dovrebbe funzionare.
Etichette:
bug,
Kubuntu,
semantic desktop,
strigi,
ubuntu
21 gennaio 2009
Quickcam Express Plus+Skype su Ubuntu: sveglio da un brutto sogno
Dopo svariati tentativi sono finalmente riuscito a far funzionare la mia
webcam (economica) logitech quicktime express plus con skype e cheese.
Il problema che avevo era quello di uno schermo verde non meglio definito
durante le videochiamate con skype.
Con cheese invece ottenevo un video a tinte molto scure.
Ricercando tra i vari forum di ubuntu, di quicktime e di launchpad sono riuscito
a mettere insieme un po' di informazioni utili al mio scopo.
Per quanto riguarda lo schermo verde di skype è necessario eseguire il programma digitando il seguente comando
LD_PRELOAD=/usr/lib/libv4l/v4l1compat.so skype
In questo modo il problema dello schermo verde dovrebbe essere risolto.
Per quanto riguarda invece le tinte molto scure, ho dovuto fare ricorso a xawtv
sudo apt-get install xawtv
avviandolo da Applicazioni->Audio e Video->XawTV
Una volta chiuso il messaggio iniziale, cliccando su OK è possibile cliccare sulla finestra principale di destro facendo comparire un pannello per le regolazioni del video.
La cosa strana di ciò è che le modifiche effettuate tramite XawTV (che deve essere chiuso dopo aver impostato i parametri in maniera adeguata) sono rese visibili agli altri programmi chie usano la webcam.
Quindi sia cheese che skype visualizzeranno un'immagine così come è stata impostata tramite xawtv.
Per chi non volesse utilizzare xawtv per impostare i parametri della webcam,
è possibile ricorrere a questi comandi.
v4lctl setattr "Exposure" $value
v4lctl setattr "White Balance" $value
dove $value va sostituito con un numero intero.
Si ricordi comunque che è necessario installare xawtv per avere il comando v4lctl a disposizione.
Una nota sgradevole sta nel fatto che le modifiche fatte al video non sono permanenti e vanno effettuate ad ogni riavvio.
Una possibile soluzione a questo problema (non ho testato) è quella di scrivere nel file
/etc/udev/rules.d/81-webcam.rules
Se tale file non esiste, crearlo e scriverci dentro.
# This rule fixes the default bightness on my webcam KERNEL=="video0", RUN+="/usr/bin/v4lctl setattr Exposure 600"
Supponendo che video0 sia la vostra webcam e 600 un valore di esposizione adeguato.
Saluti :)
8 dicembre 2008
Codificare i video per visualizzarli con il Sony Walkman
Avendo la necessità di visualizzare dei video sul mio lettore
Sony Walkman, ho iniziato a documentarmi.
Ecco quindi il frutto delle mie ricerche:
- Installare ffmpeg (da terminale):
sudo apt-get install ffmpeg
- posizionarsi nella cartella che contiene il video che volete trasferire (sempre da terminale)
- scrivere il comando per convertire il file video in un formato leggibile dal vostro lettore
ffmpeg -i inputfile -b 567k -s 320x240 -vcodec mpeg4 -ab 220k -ar 44100 -ac 2 -acodec libfaac
Ovviamente inputfile ed outputfile vanno sostituiti con il nome del file da convertire e con il nome del file dopo la conversione.
- Spostare il file nella cartella VIDEO del vostro Walkman
Se doveste avere problemi durante la conversione per via della mancanza del codec mpeg4, allora potete scrivere
sudo apt-get install libavcodec-unstripped-51
e sostituire il pacchetto eventualmente installato libavcodec51.
Buona visione.
17 novembre 2008
GShutdown: time to sleep!
Se come me avete l'esigenza di far spegnere il vostro pc ad una determinata ora,
allora avete bisogno di GShutdown.
GShutdown è un'applicazione che vi permette di selezionare la data e l'ora in cui
il vostro computer dovrà effettuare una delle seguenti azioni:
- Spegnimento
- Riavvio
- Terminazione della sessione
- Specificando la data e l'ora
- Specificando un intervallo di tempo dopo il quale eseguire l'azione
- Esegui l'azione ora!
Per installare l'applicazione è sufficiente scrivere nel terminale
sudo apt-get install gshutdown
Se invece siete affezionati utenti di KDE, allora per avere uno strumento analogo
di nome KShutdown (viva la fantasia).
Per installare quest'ultimo dovete digitare nel vostro terminale
sudo apt-get install kshutdown
Buona terminazione!
Blogged with the Flock Browser
11 novembre 2008
Firefox nasconde i pannelli di gnome
Un fastidioso bug affligge gli utenti di Firefox (ed altri browser che sono basati su di esso). A seguito dell'esecuzione di alcuni codici JAVASCRIPT (probabilmente), la finestra di firefox nasconde i pannelli di gnome, impedendo l'accesso alle funzionalita che forniscono.
Un piccolo bug, che comunque può risultare molto fastidioso.
AVVERTENZA: il seguente fix annullerà le personalizzazioni delle barre degli strumenti di firefox
Per correggerlo basta provare ad eseguire il seguente codice in un terminale (Applicazioni->Accessori->Terminale) e scrivere:
rm ~/.mozilla/firefox/*.default/localstore.rdf
Fatto questo il vostro firefox smetterà di occultare le barre di gnome.
A presto.
15 gennaio 2008
Abilitare il bluetooth sui portatili Toshiba
Esiste un modulo kernel di nome omnibook che è stato realizzato appositamente per permettere l'utilizzo di alcune funzionalità dei portatili di questo produttore.
Omnibook permette di gestire:
- hotkeys
- spegnimento della lampada dello schermo LCD quando il computer non viene utilizzato
- monitoraggio del livello di carica della batteria
- regolazione della velocità della ventola
- abilitazione/disabilitazione del touchpad
- regolazione della luminosità dello schermo LCD
- supporto alle docking station
- monitoraggio della temperatura
- regole di utilizzo del processore
- accensione/spegnimento della radio wifi
- accensione/spegnimento della radio bluetooth
Tuttavia risulta necessario installarlo per abilitare la radio Bluetooth, e noi ci occuperemo di questo.
Prima di tutto procediamo ad installare alcuni pacchetti necessari, apriamo il terminale e scriviamo:
sudo apt-get install subversion build-essential linux-headers-$(uname -r)
Dopo di che procediamo a creare una cartella (che con molta fantasia chiameremo "omnibook") in cui scaricare i sorgenti del modulo in questione:
mkdir omnibook cd omnibook svn co https://omnibook.svn.sourceforge.net/svnroot/omnibook/omnibook/trunk
Una volta inseriti questi comandi vi verrà chiesto se accettare il certificato di autenticità, scrivete T per accettare temporaneamente il certificato, oppure P per accettarlo permanentemente (confermate la vostra scelta premendo invio). Entrambe le soluzioni sono valide.
Proseguiamo ora con questi comandi per compilare ed installare:
cd trunk make sudo make install
Dopo aver atteso il completamento delle operazioni inseriamo:sudo make load
E magicamente la nostra radio bluetooth dovrebbe accendersi ed essere rilevata.Per far sì di non dover ricaricare manualmente il modulo omnibook ad ogni riavvio scriviamo
sudo gedit /etc/modules
Ed inseriamo in fondo al documento (che potrebbe anche essere vuoto) una nuova riga con scrittoomnibook
Se invece volessimo spegnere la radio bluetooth dovremmo scrivere
cd /proc/omnibook
sudo su
e dunque scrivere:sudo su
echo 0 > bluetooth
exit
exit
Mentre per riabilitarla:
cd /proc/omnibook sudo su echo 1 > bluetooth exit
A presto.
Blogged with Flock
30 dicembre 2007
Installazione Logitech QuickCam for Notebooks su Gutsy
Dopo aver installato Gutsy sul computer del mio amico, si è presentata l'impellente necessità di far funzionare la sua webcam con il pinguino.
Purtroppo però la versione del modulo del Kernel che gestisce le webcam integrato in Gutsy non è sufficientemente aggiornato per far funzionare la QuickCam® for Notebooks prodotta dalla Logitech (identificativo della periferica 046d:08dd).
Tuttavia dal 24/12/2007 la nuova versione di GSPCA supporta (abbastanza aggiungerei) la webcam in questione.
Dunque scarichiamo la nuova versione da qui.
Apriamo il Terminale (oppure Konsole per chi avesse KDE) e portiamoci nella directory in cui abbiamo scaricato il modulo (cd /percorso/fino/al/file/).
Poi scriviamo:
tar xvfz gspcav1-20071224.tar.gz
cd gspcav1-20071224
Ora assicuriamoci di avere tutti i pacchetti necessari tramite il comando:sudo apt-get install linux-headers-$(uname -r) build-essential make automake autoconf g++ gcc
Fatto ciò procediamo con: make sudo make install sudo depmod -ae sudo modprobe gspca
Ora possiamo inserire la webcam.Per testarla useremo Camorama un programma per acquisire le immagini da webcam; per installarlo, come al solito facciamo:
sudo apt-get install camorama
E per avviarlo sarà sufficiente andare su (Applicazioni->Grafica->Visualizzatore per webcam Camorama).È molto probabile che ciò che vedrete sia una finestrella nera, questo perché sarà necessario modificare alcuni parametri del modulo Kernel delle webcam.
Importante: tutte le valutazioni sulla qualità di immagine della webcam acquisite con Camorama dovrebbero essere fatte applicando un effetto all'immagine, poiché Camorama visualizza (almeno con le webcam Logitech) un'immagine con toni di blu.
Per applicare un effetto è sufficiente cliccare di destro nel riquadro Effects (lato destro dell'applicazione) e cliccare su Add Filter->Color Correction.
Se l'immagine risulta troppo scura proviamo a modificare i parametri del modulo GSPCA; per farlo chiudiamo prima Camorama.
Tramite i comandi:
modinfo gspca
oppurels /sys/module/gspca/parameters/
è posssibile individuare i parametri disponibili.Ecco un elenco di quelli attualmente disponibili (con la nuova versione 2007-12-24 di gspca):
autoexpo: Enable/Disable auto exposure (default=1: enabled) (PC-CAM 600/Zc03xx/spca561a/Etoms Only !!!) (int)
questo parametro permette di abilitare/disabilitare il controllo automatico dell'esposizione. Valori ammissibili 1 (abilitato) e 0 (disabilitato); valore predefinito 1.
debug level: 0=none, 1=init/detection, 2=warning, 3=config/control, 4=function call, 5=max (int)questo parametro influenza il numero di messaggi di debug prodotti dal modulo (utile nel caso qualcosa vada storto). Valori ammissibili da 0 (disabilitato) a 5(un gran numero di messaggi prodotti per ogni attività); valore predefinito 0.
force_rgb: Read RGB instead of BGR (int)questo parametro impone al modulo di utilizzare il modello RGB (Red-Green-Blue) piuttosto che il modello (Blue-Green-Red). Questo parametro influenza la visualizzazione dell'immagine sia in Camorama che in altre applicazioni, infatti, se attivo Camorama visualizzerà correttamente le immagini senza dover aggiungere il filtro Color Correction, al contrario però altre applicazioni visualizzeranno le immagini in toni di blu. Valori ammissibili 1 (abilitato) e 0 (disabilitato); valore predefinito 0.
gamma: gamma setting range 0 to 7 3-> gamma=1 (int)questo parametro influenza il gamma dell'immagine e quindi la sua luminosità. Valori ammissibili da 0 a 7; valore predefinito 3; valore consigliato 5.
OffRedffRed setting range -128 to 128 (int)questo parametro influenza il livello del rosso. Valori ammissibili da -128 a 128; valore predefinito 0.
OffBlueffBlue setting range -128 to 128 (int)questo parametro influenza il livello del blu. Valori ammissibili da -128 a 128; valore predefinito 0.
OffGreenffGreen setting range -128 to 128 (int)questo parametro influenza il livello del verde. Valori ammissibili da -128 a 128; valore predefinito 0.
GRed: Gain Red setting range 0 to 512 /256 (int)questo parametro influenza il valore del guadagno per il rosso. Valori ammissibili da 0 a 512; valore predefinito 256.
GBlue: Gain Blue setting range 0 to 512 /256 (int)questo parametro influenza il valore del guadagno per il blu. Valori ammissibili da 0 a 512; valore predefinito 256.
GGreen: Gain Green setting range 0 to 512 /256 (int)questo parametro influenza il valore del guadagno per il verde. Valori ammissibili da 0 a 512; valore predefinito 256.
compress: Turn on/off compression (not functional yet) (int)questo parametro abilita/disabilita la compressione delle immagini. Valori ammissibili 0 (disabilitato) e 1 (abilitato). Non funzionante!
usbgrabber:Is a usb grabber 0x0733:0x0430 ? (default 1) (int)parametro di cui non conosco il significato, ma non è importante per il modello di webcam preso in analisi
lightfreq: Light frequency banding filter. Set to 50 or 60 Hz, or 0 for NoFlicker (default=50) Zc03xx only (int)parametro che influenza la frequenza di acquisizione. Valori ammissibili 0 (senza sfarfallio) 50 (acquisizione a 50 Hz) 60 (acquisizione a 60 Hz); valore predefinito 50.
force_gamma_id: Forced assigning ID of contrast settings (0=default,1,2,3) Zc03xx only (int)parametro che seleziona il tipo di impostazioni per il contrasto. Valori ammissibili da 0 a 3; valore predefinito 0.
force_sensor_id: Forced assigning ID sensor (Zc03xx only). Dangerous, only for experts !!! (int)impone al modulo di utilizzare il rilevamento tramite un sensore prefefinito. Sconsigliato l'utilizzo!
Ora vediamo come modificare questi parametri:
sudo su cd /sys/module/gspca/parameters
echo "valorescelto" > nomeparametro (inserire il valore scelto tra le virgolette!)
echo "valorescelto" > nomeparametro (inserire il valore scelto tra le virgolette!)
dopo aver ripetuto la procedura per tutti i parametri che si volevano modificare:
exit
Ora riavviate Camorama e controllate il risultato, se non vi soddisfa, modificate ancora i parametri.
Personalmente i parametri che ho ritenuto utile modificare sono:
- gamma (5)
- force_rgb (0)
- GRed (420)
- GGreen (420)
- GBlue (420)
Per farlo dobbiamo scrivere:
sudo gedit /etc/modprobe.d/options
ed inserire alla fine del documento che si aprirà queste linee:
#Impostazioni per la webcam
options gspca force_rgb=0 gamma=5 GRed=420 GGreen=420 GBlue=420
Ovviamente se avete modificato altri parametri dovete aggiungerli di seguito (sulla stessa riga e separati da spazi) con il formato:
nomeparametro=valore
Una volta salvato il file potrete riavviare il vostro computer senza perdere le impostazioni scelte.
Buon divertimento e a presto.
Blogged with Flock
14 novembre 2007
Usare il servizio di GTalk con Gajim
Ecco una guida su come utilizzare in un altro modo il vostro account gmail.
Non tutti, infatti, hanno notato che creando un account GMail c'è compreso un utile servizio di messaggistica istantanea chiamato GTalk.
Questo servizio funziona esattamente come MSN messenger, sebbene goda di minor fama allo stato attuale.
Vediamo come utilizzarlo con il nostro Ubuntu.
Sebbene Pidgin supporti GTalk, in questo articolo tratterò di quello che ritengo un ottimo client Jabber (il protocollo utilizzato da GTalk): Gajim.
Per installarlo con Ubuntu, al solito, è sufficiente scrivere:
sudo apt-get install gajim
et voilà! Pronti per avviare.
Al primo avvio vi verrà chiesto di inserire un account per la rete Jabber:
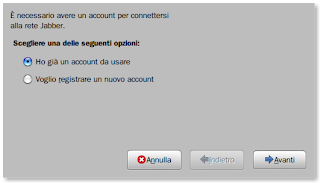
Se avete un account GMail potete scegliere l'opzione "Ho già un account da usare".
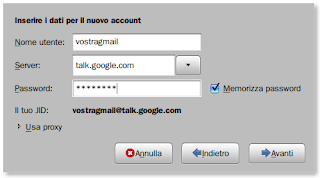
Riempite i campi del modulo come indicato nella figura:
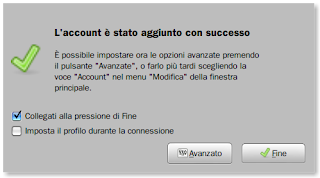 Ora è importante cliccare su Avanzato e potrete procedere per modificare alcuni parametri del vostro account.
Ora è importante cliccare su Avanzato e potrete procedere per modificare alcuni parametri del vostro account.
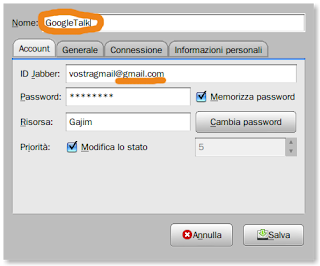 In questo pannello dobbiamo apportare qualche piccola modifica:
In questo pannello dobbiamo apportare qualche piccola modifica:
Usate questo splendido protocollo libero e diffonde la voce tra i vostri amici.
NOTA: per gli utenti di KDE (oltre Kopete) consiglio un ottimo client per Jabber che si chiama PSI
Mentre per gli utenti di Windows esite un client chiamato GTalk realizzato direttamente da Google
Non tutti, infatti, hanno notato che creando un account GMail c'è compreso un utile servizio di messaggistica istantanea chiamato GTalk.
Questo servizio funziona esattamente come MSN messenger, sebbene goda di minor fama allo stato attuale.
Vediamo come utilizzarlo con il nostro Ubuntu.
Sebbene Pidgin supporti GTalk, in questo articolo tratterò di quello che ritengo un ottimo client Jabber (il protocollo utilizzato da GTalk): Gajim.
Per installarlo con Ubuntu, al solito, è sufficiente scrivere:
sudo apt-get install gajim
et voilà! Pronti per avviare.
Al primo avvio vi verrà chiesto di inserire un account per la rete Jabber:
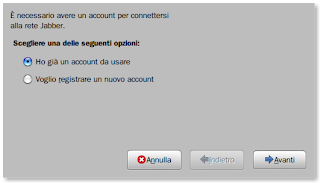
Se avete un account GMail potete scegliere l'opzione "Ho già un account da usare".
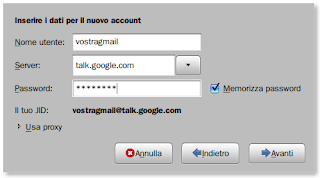
Riempite i campi del modulo come indicato nella figura:
- Nel campo "Nome utente" inserite il vostro nome utente della vostra GMail (la parte prima della chiocciola, per intenderci)
- nel campo "Server" inserite "talk.google.com" (senza virgolette ovviamente)
- nel campo "Password", indovinate... la vostra password di GMail
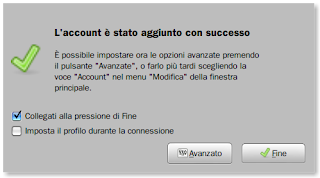 Ora è importante cliccare su Avanzato e potrete procedere per modificare alcuni parametri del vostro account.
Ora è importante cliccare su Avanzato e potrete procedere per modificare alcuni parametri del vostro account.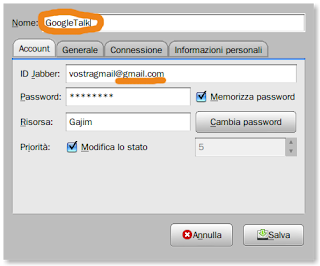 In questo pannello dobbiamo apportare qualche piccola modifica:
In questo pannello dobbiamo apportare qualche piccola modifica:- modificate il campo "Nome" inserendo un nome come "GTalk" o (perché no) "Account GMail", questo è un passaggio opzionale, ma lo raccomando ugualmente perché utile distintivo nel caso vogliate gestire più account (perché è possibile farlo!)
- modificate il campo "ID Jabber" inserendo dopo la chiocciola "gmail.com", ossia il vostro ID Jabber deve coincidere con la vostra GMail
Usate questo splendido protocollo libero e diffonde la voce tra i vostri amici.
NOTA: per gli utenti di KDE (oltre Kopete) consiglio un ottimo client per Jabber che si chiama PSI
Mentre per gli utenti di Windows esite un client chiamato GTalk realizzato direttamente da Google
Etichette:
GNOME,
Google,
Instant Messaging,
Jabber,
ubuntu
1 novembre 2007
Disattivare i documenti recenti in Ubuntu
Nel menù "Risorse" di GNOME è possibile accedere velocemente ai documenti(testo, immagini, video, musica, ecc.) aperti di recente.
Personalmente non ho mai amato questa funzionalità, dato che la maggior parte delle volte apro files su dispositivi esterni come penne usb, hard disk esterni, rendendo quindi inutile la registrazione dell'accesso ad essi. È sempre possibile cancellare ogni volta la cronologia dei "Documenti Recenti", ma ancora meglio è evitare la creazione di questa cronologia.
Per disattivare dunque la registrazione dei documenti recenti è sufficiente aprire il terminale (Applicazioni -> Accessori -> Terminale) e digitare:
rm ~/.recently-used.xbel
mkdir ~/.recently-used.xbel
Qualora voleste riabilitare la funzionalità di registrazione dei documenti recenti sarà sufficiente scrivere nel terminale:
rmdir ~/.recently-used.xbel/
touch ~/.recently-used.xbel
Personalmente non ho mai amato questa funzionalità, dato che la maggior parte delle volte apro files su dispositivi esterni come penne usb, hard disk esterni, rendendo quindi inutile la registrazione dell'accesso ad essi. È sempre possibile cancellare ogni volta la cronologia dei "Documenti Recenti", ma ancora meglio è evitare la creazione di questa cronologia.
Per disattivare dunque la registrazione dei documenti recenti è sufficiente aprire il terminale (Applicazioni -> Accessori -> Terminale) e digitare:
rm ~/.recently-used.xbel
mkdir ~/.recently-used.xbel
Qualora voleste riabilitare la funzionalità di registrazione dei documenti recenti sarà sufficiente scrivere nel terminale:
rmdir ~/.recently-used.xbel/
touch ~/.recently-used.xbel
25 ottobre 2007
Thuderbird nella traybar
Se, come me, preferite thunderbird come client di posta elettronica, allora non potete lasciarvi sfuggire, questa utilissima estensione che permette di minimizzare nella vostra systray il mitico programma della mozilla foundation.

In questo modo il vostro thunderbird sarà sempre attivo e vi informerà in tempo reale sulle nuove email ricevute.
Aggiornamento (solo per Ubuntu):
Un altro modo di ottenere lo stesso risultato è tramite una comoda applicazione di nome ALLTRAY, essa permette di ridurre nella traybar qualunque programma.
Per installarlo sarà sufficiente scrivere nel terminale:
sudo apt-get install alltray
Per avviare ora thunderbird da terminale è sufficiente scrivere:
alltray thunderbird &
Se invece volete che thunderbird si avvii appena effettuate l'accesso sulla vostra postazione sotto GNOME sarà sufficiente inserire sotto Sistema->Preferenze->Sessioni una nuova voce che avvierà in automatico thunderbird.
Per farlo cliccate su "Aggiungi"; in "Nome" scrivete ciò che preferite, mentre come "Comando" scrivete:
alltray thunderbird
Per concludere inserite sotto "Commento" ciò che volete ed il gioco è fatto

In questo modo il vostro thunderbird sarà sempre attivo e vi informerà in tempo reale sulle nuove email ricevute.
Aggiornamento (solo per Ubuntu):
Un altro modo di ottenere lo stesso risultato è tramite una comoda applicazione di nome ALLTRAY, essa permette di ridurre nella traybar qualunque programma.
Per installarlo sarà sufficiente scrivere nel terminale:
sudo apt-get install alltray
Per avviare ora thunderbird da terminale è sufficiente scrivere:
alltray thunderbird &
Se invece volete che thunderbird si avvii appena effettuate l'accesso sulla vostra postazione sotto GNOME sarà sufficiente inserire sotto Sistema->Preferenze->Sessioni una nuova voce che avvierà in automatico thunderbird.
Per farlo cliccate su "Aggiungi"; in "Nome" scrivete ciò che preferite, mentre come "Comando" scrivete:
alltray thunderbird
Per concludere inserite sotto "Commento" ciò che volete ed il gioco è fatto
20 ottobre 2007
Horror: Toshiba P100, Ubuntu, Gutsy e l'ACPI
Questi potrebbero essere tranquillamente gli ingredienti di un film dell'orrore, chi usa un Toshiba della (s)fortunata serie P100 sa di cosa parlo.
Ebbene dopo varie peripezie sono riuscito ad avere il suono sul mio portatile Toshiba.
Infatti durante l'installazione della nuova versione del sistema operativo sponsorizzato dalla Canonical ho notato che non si poteva apprezzare il suono della distribuzione sudafricana.
Così armato di pazienza, un buon editor di testo, ed il nostro fedele terminale ho cominciato a cercare una soluzione.
Il punto della situazione è che il nuovo kernel adottato da ubuntu ha dei problemi con l'acpi del portatile in questione, quindi è necessario scaricare il kernel della versione precedente di ubuntu.
Scaricate tutti e tre i pacchetti:
linux-image-2.6.20-16-generic
linux-restricted-modules-2.6.20-16-generic
linux-headers-2.6.20-16 (opzionale, ma consigliato)
Salvateli dove volete ed installate i pacchetti (basta fare doppio click), fatto ciò
RIAVVIATE IL SISTEMA e scegliete di avviare il kernel 2.6.20-16-generic dal menu di avvio di GRUB.
Bentornati, ora aprite il terminale e scrivete:
sudo apt-get install build-essential iasl
mkdir acpi
cd acpi/
Non chiudete il terminale ci servirà ancora!
Scaricate la DSDT da questo LINK (valido se avete un P100-407, altrimenti cercate sul sito quello più adatto a voi) e salvate il file nella cartella "acpi" creata nella vostra home.
Tornate nel terminale e scrivete:
tar xvf Toshiba-P100-407-3.30-custom.asl.gz
iasl -tc dsdt.dsl
sudo cp dsdt.aml /etc/initramfs-tools/DSDT.aml
sudo dpkg-reconfigure linux-image-$(uname -r)
Ecco fatto ora riavviate nuovamente il vostro portatile e se tutto è andato liscio avrete il vostro agognato sonoro al login della distribuzione.
ATTENZIONE: NON USATE IL GESTORE DRIVER CON RESTRIZIONI PER INSTALLARE I DRIVER DELLA SCHEDA VIDEO, MA SEGUITE LA PROCEDURA MANUALE (la wiki di ubuntu spiega come fare)
Ebbene dopo varie peripezie sono riuscito ad avere il suono sul mio portatile Toshiba.
Infatti durante l'installazione della nuova versione del sistema operativo sponsorizzato dalla Canonical ho notato che non si poteva apprezzare il suono della distribuzione sudafricana.
Così armato di pazienza, un buon editor di testo, ed il nostro fedele terminale ho cominciato a cercare una soluzione.
Il punto della situazione è che il nuovo kernel adottato da ubuntu ha dei problemi con l'acpi del portatile in questione, quindi è necessario scaricare il kernel della versione precedente di ubuntu.
Scaricate tutti e tre i pacchetti:
linux-image-2.6.20-16-generic
linux-restricted-modules-2.6.20-16-generic
linux-headers-2.6.20-16 (opzionale, ma consigliato)
Salvateli dove volete ed installate i pacchetti (basta fare doppio click), fatto ciò
RIAVVIATE IL SISTEMA e scegliete di avviare il kernel 2.6.20-16-generic dal menu di avvio di GRUB.
Bentornati, ora aprite il terminale e scrivete:
sudo apt-get install build-essential iasl
mkdir acpi
cd acpi/
Non chiudete il terminale ci servirà ancora!
Scaricate la DSDT da questo LINK (valido se avete un P100-407, altrimenti cercate sul sito quello più adatto a voi) e salvate il file nella cartella "acpi" creata nella vostra home.
Tornate nel terminale e scrivete:
tar xvf Toshiba-P100-407-3.30-custom.asl.gz
iasl -tc dsdt.dsl
sudo cp dsdt.aml /etc/initramfs-tools/DSDT.aml
sudo dpkg-reconfigure linux-image-$(uname -r)
Ecco fatto ora riavviate nuovamente il vostro portatile e se tutto è andato liscio avrete il vostro agognato sonoro al login della distribuzione.
ATTENZIONE: NON USATE IL GESTORE DRIVER CON RESTRIZIONI PER INSTALLARE I DRIVER DELLA SCHEDA VIDEO, MA SEGUITE LA PROCEDURA MANUALE (la wiki di ubuntu spiega come fare)
17 ottobre 2007
Ubuntu, perche?!
Durante l'attesa per l'imminente rilascio della nuova versione del nuovissimo Gutsy Gibbon, mi sono imbattuto in un video piuttosto interessante, che spiega in termini molto semplici perché bisognerebbe decidere (o anche solo valutare l'ipotesi) di passare ad un sistema operativo GNU/Linux.
VIDEO
Se avete 10 minuti liberi, vi consiglio di vedere questo videodi ArcoIris, infatti chiarisce i concetti di free software e di open source, descrivendone i vantaggi tecnici e non.
(qui sotto la versione in streaming dello stesso filmato) Video rimosso per via del noioso autoplay. Tuttavia è ancora possibile scaricarlo dal link precedentemente indicato.
Buona Visione.
Aggiornamento: un altro video reperito su youtube: un piccolo documentario sul software libero, le sue radici ed i suoi princìpi
VIDEO
Se avete 10 minuti liberi, vi consiglio di vedere questo videodi ArcoIris, infatti chiarisce i concetti di free software e di open source, descrivendone i vantaggi tecnici e non.
Buona Visione.
Aggiornamento: un altro video reperito su youtube: un piccolo documentario sul software libero, le sue radici ed i suoi princìpi
30 settembre 2007
Come partizionare un Hard Disk utilizzando la shell di linux
Esistono molti programmi per gestire le partizioni del vostro hard disk, sia per sistemi operativi Windows che GNU/Linux, alcuni a pagamento (!!) ed altri gratuiti (ed altri anche LIBERI).
In ambiente GNU/Linux consiglio caldamente GParted, un tool grafico per modificare le partizioni del proprio hard disk.
Se però come me non avete un DE come GNOME, e non avete voglia di installare troppe librerie di sistema per utilizzare il suddetto tool, allora ecco come creare delle partizioni direttamente dalla riga di comando.
Supponendo di avere un disco rigido appena acquistato, o comunque completamente vuoto creare una, o più partizioni è molto semplice.
Come amministratore si avvia il programma per la creazione di partizioni:
sudo fdisk /dev/sda
Fatto questo il programma ci permetterà di gestire il nostro disco.
A questo punto potete decidere come formattare (non è una parolaccia) la vostra partizione; ammettendo di voler usare ext3 come filesystem, dovremo scrivere:
sudo mkfs.ext3 /dev/sda1
Ora potete dare un nome alla vostra partizione tramite il comando:
sudo e2label /dev/sda1 BACKUP
Ovviamente al posto di BACKUP potete mettere l'etichetta che preferite.
Fatto ciò siete pronti per montare il vostro hard disk.
ATTENZIONE: assicuratevi che la formattazione sia terminata prima di proseguire.
Possiamo rimuovere il nostro hard disk dalla porta usb, quinidi reinseriamolo.
Se tutto è ok verrà automaticamente montato il nostro hard disk nella posizione /media/BACKUP
Arrivati a questo punto si potrebbe verificare un'inconveniente, non potete scrivere sul vostro hard disk perché non ne avete l'autorizzazione (!?).
Tranquilli, per risolvere vi basterà digitare il seguente comando:
sudo chown -R nomeutente /media/BACKUP
Ovviamente "nomeutente", è il nome con cui si effettua il login, quindi sostituitelo opportunamente!
Ecco fatto il vostro hard disk è partizionato e pronto per contenere tutti i vostri dati.
Buono Storage.
In ambiente GNU/Linux consiglio caldamente GParted, un tool grafico per modificare le partizioni del proprio hard disk.
Se però come me non avete un DE come GNOME, e non avete voglia di installare troppe librerie di sistema per utilizzare il suddetto tool, allora ecco come creare delle partizioni direttamente dalla riga di comando.
Supponendo di avere un disco rigido appena acquistato, o comunque completamente vuoto creare una, o più partizioni è molto semplice.
Come amministratore si avvia il programma per la creazione di partizioni:
sudo fdisk /dev/sda
Fatto questo il programma ci permetterà di gestire il nostro disco.
- Premere n per creare una nuova partizione:
- verrà chiesto il tipo di partizione, "e" per estesa, "p" per primaria
- verrà chiesto il numero della partizione
- verrà chiesto il primo cilindro della partizione, premere tranquillamente ENTER senza scrivere nulla
- verrà chiesto l'ultimo cilindro della partizione (per creare una partizione di 10GB scrivere +10240M), premendo ENTER viene utilizzato tutto lo spazio disponibile
- Premere w per scrivere la tabella delle partizioni (in questo modo salviamo le modifiche apportate)
A questo punto potete decidere come formattare (non è una parolaccia) la vostra partizione; ammettendo di voler usare ext3 come filesystem, dovremo scrivere:
sudo mkfs.ext3 /dev/sda1
Ora potete dare un nome alla vostra partizione tramite il comando:
sudo e2label /dev/sda1 BACKUP
Ovviamente al posto di BACKUP potete mettere l'etichetta che preferite.
Fatto ciò siete pronti per montare il vostro hard disk.
ATTENZIONE: assicuratevi che la formattazione sia terminata prima di proseguire.
Possiamo rimuovere il nostro hard disk dalla porta usb, quinidi reinseriamolo.
Se tutto è ok verrà automaticamente montato il nostro hard disk nella posizione /media/BACKUP
Arrivati a questo punto si potrebbe verificare un'inconveniente, non potete scrivere sul vostro hard disk perché non ne avete l'autorizzazione (!?).
Tranquilli, per risolvere vi basterà digitare il seguente comando:
sudo chown -R nomeutente /media/BACKUP
Ovviamente "nomeutente", è il nome con cui si effettua il login, quindi sostituitelo opportunamente!
Ecco fatto il vostro hard disk è partizionato e pronto per contenere tutti i vostri dati.
Buono Storage.
Iscriviti a:
Post (Atom)